Primer Paso
Ingresamos al panel de control CentovaCast con el usuario y contraseña de nuestra cuenta en la siguiente dirección:http://radio.solumedia.com.ar:2199/
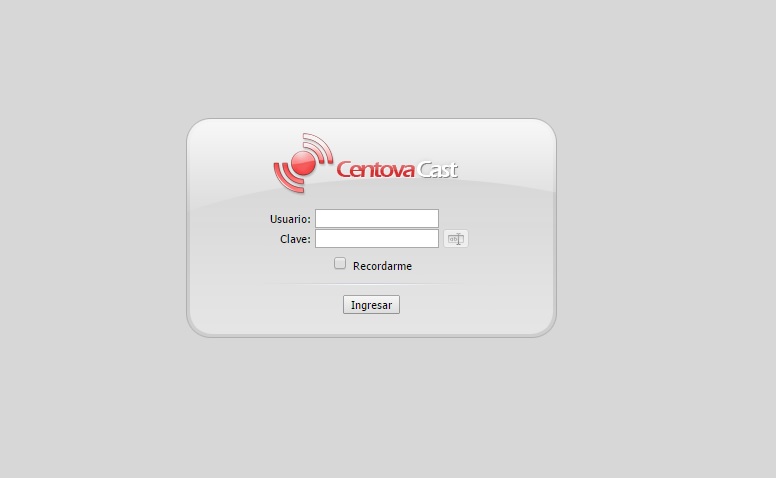
Segundo Paso
Para activar el AutoDj, primero debemos detener el servidor de streaming y luego ir a las "Configuraciones"(todo esto desde el control de opciones a la izquierda de la pantalla)

Tercer Paso
Nos dirigimos hacia la pestaña "AutoDJ" y en Estado AutoDJ debemos seleccionar "Activado".Para confirmar el cambio, presionamos Actualizar.

Cuarto Paso
Si hasta aquí hemos hecho todo bien se activarán las opciones para administrar el "AutoDJ" (Listas de reproducción, Medios y Archivos).a) Listas de reproducción: Aquí podrás crear o modificar listas con la forma en la que se reproducirán tus canciones, por ejemplo orden aleatorio, secuencial, horarios, etc.
b) Medios: Se utiliza para organizar tus contenidos e incluirlos en las diferentes listas de reproducción creadas.
c) Archivos: Es la plataforma donde subirás tus archivos de audio al servidor.

Quinto Paso
Si lo deseamos, podemos crear una nueva lista de reproducción con nuestras preferencias o utilizar las predeterminadas.Esto te permitirá ordenar y clasificar la música que subís, agregando tus archivos mp3 en cada lista e indicando la forma en que el servidor los reproducirá de forma automática cuando apagues tu computadora.

También es posible editarlas, desactivarlas o eliminarlas desde los tres iconos de la derecha.
Si por algún motivo no hemos podido crear una nueva, volvemos a repetir los pasos presionando "Crear lista de reproducción".
Sexto Paso
Ahora debemos subir las canciones al servidor.Para esto, vamos a "Lanzar el administrador de Archivos" o el botón "Archivos" desde las opciones de AutoDJ.
Y se nos abrirá una ventana similar a la siguiente.

Debes prestar mucha atención y utilizar únicamente la carpeta "MEDIA".
Ingresamos a la misma y luego presionamos en la barra inferior el botón de "Subir" para comenzar con la carga.
Opcionalmente, es útil crear nuevas carpetas (siempre dentro del directorio media) para organizarte mejor.

Aquí gestionaremos las canciones que deseas subir desde tu computadora.
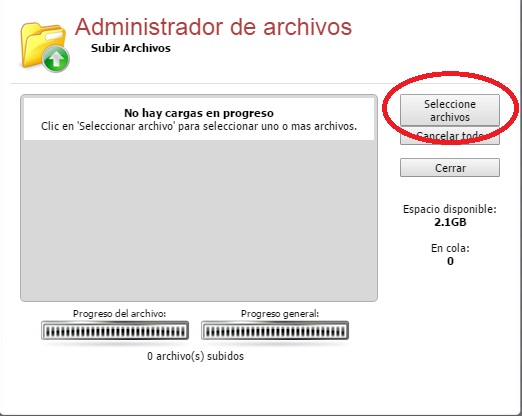
Una vez finalizado, cerramos y volvemos al panel desde "Retornar"

Séptimo Paso
Uno de los últimos pasos es agregar las canciones que subimos a nuestras listas de reproducción.Para esto, hacemos clic en "Medios"
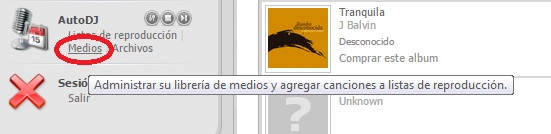
Recomendamos ir a opciones y "Buscar por Carpeta"

Y el panel nos mostrará algo similar a los siguiente:
Del lado derecho las canciones que subimos anteriormente y del izquierdo las listas de reproducción.

Debes arrastrar cada archivo (manteniendo presionado el botón izquierdo del mouse) hacia el interior de la lista que quieras.
(Utilizando la tecnología "arrastrar y soltar" -o drag and drop en inglés-)
Y regresamos presionando en Retornar.
Último Paso
Bien! Hasta aquí hemos subido nuestras canciones al servidor y las agregamos a las listas de reproducción que vamos a usar.Para disfrutar de nuestro AutoDJ solo necesitamos iniciar nuevamente el servidor.
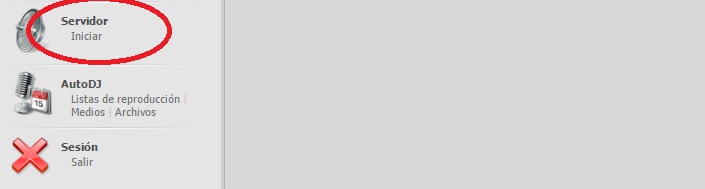
IMPORTANTE!
Si posteriormente necesitas transmitir en vivo desde tu computadora, podrás DETENER el AutoDJ presionando Stop:
Esperamos haberte ayudado =)
Equipo de Soporte de www.solumedia.com.ar